When it comes to software applications like Potato, which caters to users wanting a streamlined experience, encountering issues during startup can be frustrating. If you're grappling with the Potato version not launching as expected, don’t worry! This comprehensive article will delve into practical solutions, productivity tips, and strategies to help you overcome this problem.
Understanding the Issue
Before we dive deep into the solutions, it's essential to understand why the Potato application may fail to start. Common reasons can include:
By identifying the potential cause, you’ll be better equipped to troubleshoot the issue efficiently.
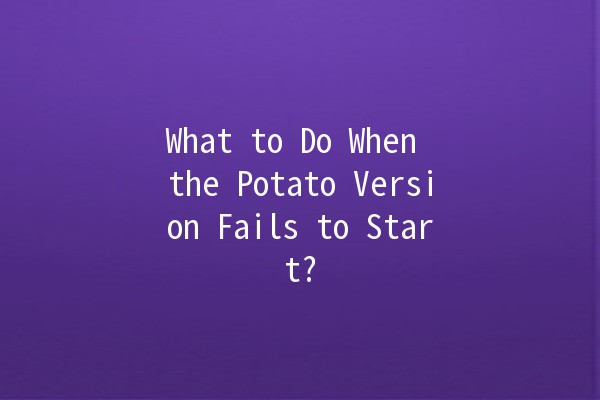
Five ProductivityBoosting Tips to Resolve Potato Startup Issues
Here are five actionable solutions along with examples on how to implement them effectively.
One of the easy fixes you can try is reinstalling the Potato application. Uninstall the current version, ensuring all components are removed, and download the latest version from the official website.
Example of Application Reinstallation:
Go to the Control Panel on your system.
Select “Programs” → “Programs and Features”.
d Potato in the list, rightclick, and select “Uninstall”.
Visit the official Potato website and download the latest installer.
Follow the installation prompts to complete the setup.
This approach often resolves issues stemming from file corruption.
Running applications with administrative privileges ensures they have the required permissions to operate correctly. This can often rectify startup issues caused by permission errors.
How to Run as Administrator:
Rightclick the Potato application shortcut.
Select “Run as administrator” from the dropdown menu.
Observe if the application starts correctly.
If this resolves the issue, consider adjusting the application properties so it always runs with admin privileges.
Outdated software is a common cause of malfunction. Check for updates to the Potato application and your operating system to ensure compatibility.
Example of Checking for Updates:
Open Potato and navigate to the settings or help menu.
Look for an option labeled “Check for Updates”.
Follow prompts to download and install any available updates.
Additionally, check your operating system for updates to ensure you have the latest features and fixes provided by the platform.
Outdated drivers, particularly graphics and network drivers, can lead to performance issues and failures to start applications. Regularly updating these components can enhance compatibility and stability.
Steps for Updating Drivers:
Open the Device Manager on your system.
Navigate to "Display Adapters" and "Network Adapters".
Rightclick on each device and select “Update driver”.
Follow the prompts to search automatically for updated driver software.
Also, consider checking any dependencies specific to the Potato application, such as .NET Framework or specific libraries.
If your computer’s resources are stretched, it may not have the capacity to start new applications. Monitor your system performance and free up resources if necessary.
How to Monitor System Resources:
Press Ctrl + Shift + Esc to open Task Manager.
Check the “Performance” tab for CPU, memory, and disk usage.
Terminate unnecessary background processes or applications that are consuming too many resources.
If your system is consistently under heavy load, consider an upgrade or optimizing your current setup for improved efficiency.
Frequent Concerns Addressed
To determine if the problem lies with your system or the app, try launching other applications or performing basic checks such as running a virus scan. If multiple apps fail to start, the issue is likely with your system. If only Potato fails, the problem is specific to that application.
Yes, many applications have builtin settings that can be backed up before uninstallation. Check the application settings for a backup option. If none exists, take screenshots of your settings for manual reconfiguration after reinstallation.
If all troubleshooting fails, considering reaching out to customer support for the Potato application. They may have additional insights or patches specifically for your issue, especially if it pertains to recent updates.
It is always recommended to download software from the official website to avoid security risks or malware. Thirdparty websites can host malicious files disguised as legitimate software.
Sometimes antivirus or firewall settings can impede application startups. Temporarily disable your security software and attempt to run Potato again. If it launches successfully, adjust your security settings to whitelist the application.
While some versions may support older operating systems, many applications, including Potato, often release updates geared towards the latest OS versions for enhanced performance and security. Check the Potato official site for compatibility details.
Keeping Everything Running Smoothly
To minimize future startup problems with Potato or any application, consider these additional practices:
By following these tips and strategies, you can minimize the likelihood of encountering startup issues with the Potato application and maintain optimal productivity.
Ensuring your Potato application runs smoothly is key to an efficient workflow. With a proactive approach and these troubleshooting techniques, you'll be wellequipped to handle any startup problems that may arise.