When it comes to various software installations, particularly for developers and users exploring new tools, having a comprehensive understanding of the installation process is vital. In this article, we are going to focus on the installation steps for Potato, a promising tool that allows users to optimize their workflows and enhance productivity. Below, we’ll break down the installation process into digestible segments and also explore productivityboosting tips to help you make the most out of Potato.
Table of Contents
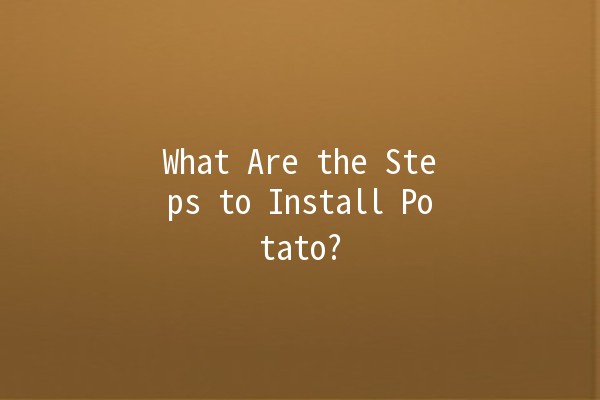
Understanding Potato
Potato is a highly efficient tool designed to streamline various tasks for developers and content creators. With its intuitive interface and impressive features, it aims to reduce the time spent on mundane tasks, allowing users to focus on more crucial projects. Before diving into the installation steps, it's essential to comprehend what Potato offers and how it can aid in your productivity.
Key Features of Potato:
UserFriendly Interface: Simple navigation that caters to all skill levels.
Customizable Workspaces: Flexibility to tailor the environment according to individual needs.
Integration Capabilities: Seamless connection with other tools and platforms.
System Requirements
Before installing Potato, it’s crucial to ensure your system meets the necessary specifications. Below are the recommended requirements:
Operating System: Windows 10 or later, macOS Mojave or later, or a compatible Linux distribution.
RAM: Minimum 4 GB (8 GB recommended).
Disk Space: At least 100 MB of free space.
Network: Active internet connection for downloading and updates.
Preparation for Installation
Prior to initiating the installation process, there are a few preparatory steps to ensure a smooth experience:
Installation Steps
Now let’s delve into the detailed installation process for Potato. Follow these steps carefully:
Step 1: Download the Installer
Visit the official Potato website and navigate to the download section. Select your operating system and download the installer file.
Step 2: Run the Installer
Locate the downloaded file (usually in the “Downloads” folder) and doubleclick to run the installer. You may need administrator permissions to proceed.
Step 3: Accept Terms and Conditions
A prompt will appear outlining the terms and conditions. Thoroughly read through the agreement and click on “Accept” to continue.
Step 4: Choose Installation Location
You will be prompted to select the installation directory. It is generally recommended to stick with the default location unless specific customization is required. Click “Next” to proceed.
Step 5: Select Components
Potato may offer various components and additional features for installation. You can choose to include or exclude certain features based on your preferences. Once decided, hit “Next.”
Step 6: Create a Desktop Shortcut
You may be offered an option to create a desktop shortcut for quick access. Opt for this if you wish to have easy access to Potato.
Step 7: Begin Installation
Review your selections and click on “Install.” The installation progress will be displayed on the screen.
Step 8: Complete Installation
Once the installation is complete, you will see a confirmation screen. You can choose to launch Potato immediately or exit the installer. Click “ish” to conclude the process.
PostInstallation Configurations
After successfully installing Potato, it’s important to customize the software to fit your working style. Here are a few steps to help you get started:
Productivity Enhancement Tips
Here are five practical tips you can implement with Potato to improve your productivity:
Learn and use keyboard shortcuts to navigate Potato swiftly. This minimizes reliance on the mouse and can significantly accelerate task completion. For example, using `Ctrl + N` to create a new file can save you time.
Take advantage of Potato’s customizable workspaces. Organize your layout according to the type of projects you are working on, be it coding, writing, or graphic design. This can help you transition between tasks more seamlessly.
Identify repetitive tasks you perform frequently and look for automation options within Potato. Setting up scripts or macros can save valuable time and reduce manual errors. For instance, if you consistently format documents in a specific way, create a macro for that formatting.
Make the most of Potato’s integration capabilities. Connect with project management tools like Trello or Asana to keep your tasks organized. This way, you can track your progress and deadlines more efficiently.
Regularly check for updates to Potato and its components. New features and enhancements can improve functionality and fix bugs. Enable automatic updates if available to ensure you always have the latest version.
FAQ Section
Q1: Can Potato be installed on older versions of Windows?
No, Potato requires Windows 10 or later for installation. It is advisable to upgrade your operating system to meet the requirements.
Q2: How can I troubleshoot installation errors?
If you encounter errors during installation, ensure your system meets the minimum requirements, and check if there's sufficient disk space. If the problem persists, consult Potato’s support documentation.
Q3: Is there a mobile version of Potato?
Currently, Potato is designed for desktop use only, and there is no mobile version available.
Q4: How do I uninstall Potato?
To uninstall Potato, go to your system’s control panel, select “Programs,” find Potato in the list, and click on “Uninstall.” Follow the prompts to remove it fully from your system.
Q5: What if Potato doesn’t launch after installation?
If Potato fails to launch, ensure your system is updated and check your firewall or antivirus settings. Sometimes, security settings can prevent applications from functioning correctly.
Q6: Does Potato offer customer support?
Yes, Potato provides customer support via their official website, where you can find resources such as FAQs, documentation, and contact forms for technical assistance.
By following these steps for installing Potato and implementing the productivity tips mentioned, you'll be well on your way to optimizing your workflow and enhancing your efficiency. Enjoy exploring all the capabilities that Potato brings!