In a world where technology continuously evolves, keeping uptodate with applications is essential for maintaining optimal performance and security. One such application that has gained traction amongst tech enthusiasts is Potato. Knowing how to effectively download and update Potato can significantly enhance your experience. This article will cover comprehensive steps for downloading and updating the Potato application while providing several productivityenhancing tips.
What is Potato?
Potato is a versatile application designed to improve user productivity across various tasks. Whether you're managing tasks, enhancing communication, or facilitating file management, Potato caters to a wide array of user needs. As updates are released, they often come with new features, fixes, and improvements that can enhance your productivity even further.
Why Update Potato?
Before delving into the steps for downloading and updating Potato, let's explore why it's important to keep applications like this updated:
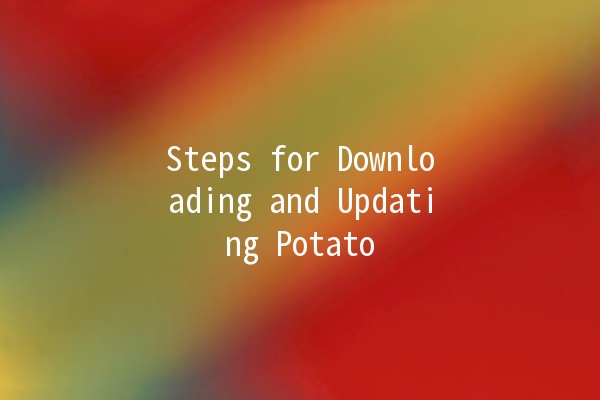
Downloading Potato
Step 1: Check Compatibility
Before downloading Potato, it’s essential to ensure your device meets the application’s system requirements. Most applications specify whether they are compatible with Windows, Mac, Android, or iOS. Verify this information through the Potato website or application store.
Step 2: Visit the Official Website
To avoid malware or unwanted software, always download applications from their official websites or trusted app stores. Open your web browser and search for 'Potato download' to find the official page, or head directly to the official site.
Step 3: Select Your Device
Once on the Potato webpage, locate the download section. Here, you'll often find options tailored to different devices. Click on the appropriate option based on your operating system.
Step 4: Download the Installer
After selecting your device, you should see a button labeled “Download” or “Install.” Click this button, and the download will begin. You may be prompted to choose a location on your device to save the installer file. Choose a memorable location for easy access.
Step 5: Install Potato
After the download completes, navigate to the location where you saved the installer file. Doubleclick the file to start the installation process. Follow the onscreen instructions, which typically include agreeing to terms, selecting an installation location, and waiting for the installation to complete.
Step 6: Launch Potato
Once installed, you can launch Potato directly from the installer or find it in your applications folder or menu. Enjoy exploring the features offered by the application!
Updating Potato
Keeping Potato updated is just as critical as the initial download. Here's how to ensure you have the latest version.
Step 1: Open Potato
Begin by launching the Potato application on your device.
Step 2: Check for Updates
Most applications include an option to check for updates within the settings or help menu. Look for an “About” section, where you might see a button labeled “Check for Updates.” Click it to see if a new version is available.
Step 3: Download the Update
If an update is available, you will be prompted to download it. Confirm your choice, and the application will begin downloading the new version.
Step 4: Install the Update
After the download is complete, you might need to follow additional instructions to install the update. This process may take several minutes, so be patient.
Step 5: Restart Potato
Once the installation is complete, it's often recommended to restart the application. Close Potato and reopen it to ensure all new features and changes have taken effect.
Step 6: Explore New Features
Once you have successfully updated Potato, take some time to explore any new features or improvements. Familiarizing yourself with these enhancements can significantly improve your productivity.
Productivity Tips for Using Potato
To further enhance your productivity while using Potato, here are five tips that can help you get the most out of this application.
Description: Familiarizing yourself with keyboard shortcuts can save you time and make navigation within the application more efficient.
Example: Common shortcuts like "Ctrl + N" for a new task or "Ctrl + S" for saving changes can streamline your workflow immensely.
Description: Take advantage of Potato’s organizational features to categorize your tasks.
Example: Create folders or tags for different types of tasks (e.g., Personal, Work, Urgent) to keep your workflow focused and manageable.
Description: Use the builtin reminder tool to stay on track with your deadlines.
Example: If you have an upcoming project deadline, set reminders at various intervals (e.g., one day before, one hour before) to ensure you’re prepared.
Description: If Potato supports collaboration, utilize this feature to work with colleagues or friends.
Example: Share tasks with team members to distribute workload effectively, ensuring everyone is aligned on common goals.
Description: Make a habit of reviewing your completed tasks regularly.
Example: At the end of each week, take stock of what you’ve achieved. This reflection can help you set goals for the next week and motivate you to stay productive.
Frequently Asked Questions
To check your current Potato version, open the application, click on the “Help” or “About” section in the menu. The version information should be displayed there.
If the update option is not visible, it may be because Potato does not support autoupdate. Check the official website for the most recent version and consider downloading it directly. Alternatively, consult the support section of the app for further assistance.
Yes, Potato may have a mobile version available in app stores like Google Play or the Apple App Store. Simply open your respective store and search for "Potato" to see if it’s available for your device.
Typically, applications do not support reverting to previous versions easily. However, you can check the official website to see if older versions are available for download. Remember that using old versions might expose you to security risks.
If the installation fails, ensure that your device meets the system requirements. Check for sufficient storage space, administrative permissions, and try downloading the installer again. If problems persist, reach out to Potato's support.
User feedback is often welcome and can usually be submitted through the application’s feedback section or on the official support page. Engaging with the community can help improve the application’s functionality.
By following these steps and utilizing the tips provided, you can download, update, and fully leverage the capabilities of Potato to enhance your productivity. Enjoy using Potato!