Understanding the intricacies of networking setups can sometimes feel like solving a complex puzzle, especially when it comes to specific applications or software like Potato's Chinese version. Users often encounter various challenges that can impede their productivity and overall experience. In this article, we will explore effective strategies and practical tips to troubleshoot and enhance your network settings when using Potato's Chinese edition.
Understanding Network Configuration
Before diving into the solutions, it's vital to grasp the basic concepts of network configuration and how it pertains to Potato's software. Network configuration involves setup processes that allow software applications to communicate with other devices and the Internet effectively. Problems in this area can stem from firewall restrictions, incorrect IP addresses, or issues with DNS settings.
Key Terms
IP Address: A unique identifier for each device on a network that enables communication.
DNS (Domain Name System): A system that translates domain names into IP addresses, essentially helping your browser find the right websites.
Firewall: Security software designed to prevent unauthorized access to or from a private network.
Common Potato Network Setup Problems
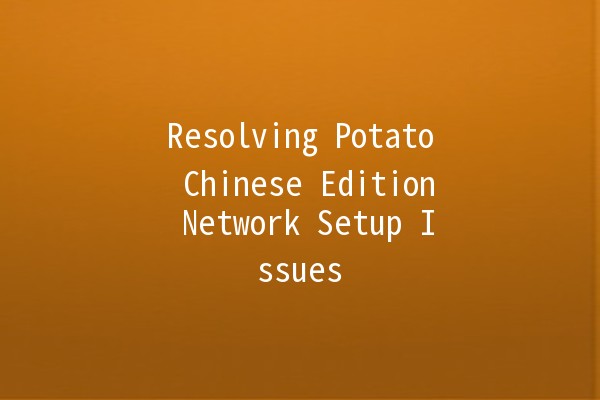
Before we delve into solutions, let's identify the most common network setup issues faced by users of Potato's Chinese version:
Productive Tips for Addressing Network Setup Issues
Tip 1: Update Network Drivers
An effective first step is ensuring that all network drivers are up to date. Outdated drivers can result in various connectivity issues.
How to do it:
For Windows: Navigate to the Device Manager. Locate your network adapter, rightclick it, and select "Update driver."
For Mac: Use "System Preferences" > "Software Update" to check for any system updates that may include driver updates.
Example: After updating their network drivers, a user found a significant improvement in connection stability, allowing Potato to function seamlessly.
Tip 2: Optimize Firewall Settings
Firewalls protect your system, but sometimes they can overreact and block legitimate applications. Adjusting the settings might be necessary to allow Potato through.
How to do it:
Open your firewall settings and look for a section entitled "Allowed Apps" or "Exceptions."
Add Potato to the list, ensuring it has permissions for both public and private networks.
Example: A user who found their Potato app continually blocked was able to resolve connectivity issues simply by adding it as an allowed application in the firewall settings.
Tip 3: Adjust DNS Settings
Sometimes, the DNS settings can prevent Potato or other related services from functioning efficiently. Switching to a more reliable DNS can enhance your connection speed.
How to do it:
Open your network settings (Network & Internet on Windows).
d your current connection and go to its properties.
Change the DNS settings to a public DNS service like Google (8.8.8.8 and 8.8.4.4).
Example: After changing to Google's DNS, a user saw their connection speed rise dramatically, which allowed for smoother operation of Potato’s functionalities.
Tip 4: Limit Bandwidth Usage
If multiple devices are connected, the shared bandwidth can slow down connections. Limiting the number of devices or managing the allocation can improve Potato's performance.
How to do it:
Assess all devices currently using the network and disconnect any that are not needed.
If possible, use Quality of Service (QoS) settings within your router to prioritize Potato's network traffic.
Example: A user disconnected several nonessential devices, leading to faster update downloads within the Potato application, enhancing overall user experience.
Tip 5: Use Wired Connections
Sometimes, switching from a WiFi connection to a wired Ethernet connection can resolve various connectivity issues due to more stable and faster speeds.
How to do it:
Connect your computer to the router using an Ethernet cable.
Test Potato after switching to ensure performance has improved.
Example: One user reported that after making the switch to a wired connection, they no longer experienced lag during data uploads through Potato, leading to closer deadlines being met conveniently.
Frequently Asked Questions
Frequent dropouts can often be traced back to intermittent WiFi signals, outdated drivers, or even ISP (Internet Service Provider) issues. Try resetting your router, check for wiring issues, and ensure all drivers are up to date. A consistent internet connection is essential for successful application use.
Slow updates may correlate with network congestion or insufficient bandwidth. Check to see if other devices are consuming bandwidth, and consider updating during offpeak hours for better speed. Additionally, ensure that Potato is not being restricted by firewall settings or antivirus software.
Start by troubleshooting your network connection on the device. This includes checking WiFi settings, restarting the router, and ensuring that your device is correctly configured. You can also run Windows' Troubleshoot Network feature or similar tools on other platforms to detect and resolve issues.
IP address conflicts happen when two devices attempt to use the same IP address. Review connected devices in your network settings and ensure they have unique IPs. You may need to assign static IPs to manage devices effectively.
Add Potato to the firewall's exceptions list. Search for the application in the firewall settings and ensure it’s permitted. Additionally, check your antivirus settings, as they may also be blocking access.
Implementing wired connections, adjusting DNS settings, updating drivers, and optimizing bandwidth usage will significantly improve application performance. You may also consider reviewing Potato's resource settings to ensure they align with your system’s capabilities.
By leveraging the tips and advice presented above, Potato users can streamline their network setup processes and greatly enhance their application experience. Understanding the importance of correct network configuration not only improves productivity but also alleviates frustrations that arise from technical hindrances. Embrace these practices to unlock the full potential of Potato's functionalities!