Installing software can sometimes be a daunting task, but with the right guidance, it can transform into an enjoyable experience. Today, we’ll explore how to install the Potato version on your system. The Potato version is popular for its userfriendly interface and unique features that can enhance productivity. In this article, we will provide a clear setup process and include productivity tips that can help you maximize your use of the software.
Understanding the Potato Version
Before we dive into the installation process, it’s essential to understand what the Potato version offers. This version is notorious for its smooth performance, ease of use, and compatibility with various systems. Whether you are a gamer, a developer, or just someone looking to streamline productivity, the Potato version can cater to your needs.
Why Choose Potato Version?
Userfriendly interface
Regular updates and community support
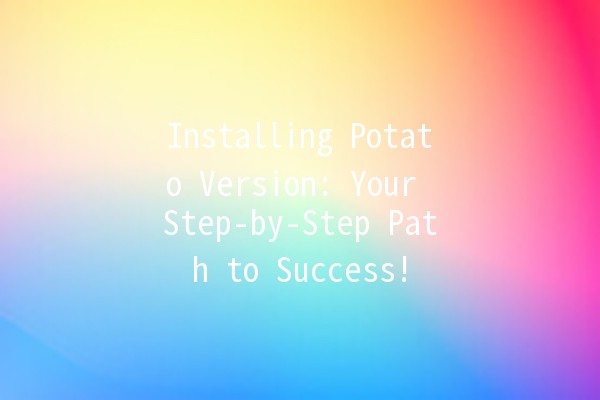
Versatile functionality for different applications
Great performance with minimal system requirements
Installation Requirements
Before starting your installation of the Potato version, ensure your system meets the following requirements:
StepbyStep Installation Guide
Step 1: Visit the official website to download the Potato version. Look for the download button prominently displayed on the homepage.
Step 2: Select the version compatible with your operating system (Windows, macOS, or Linux).
Step 3: Once the download is complete, navigate to your downloads folder and find the installation file (usually named `PotatoInstaller.exe`).
Step 4: Doubleclick on the installation file. A security prompt may appear; click "Yes" to allow the program to make changes to your device.
Step 5: Follow the installation wizard. Choose the installation directory and accept the terms and conditions. Click "Install" to begin the process.
Step 6: Wait for the installation to complete. Once done, you will see an option to launch the Potato version. Check that box and click "ish."
Step 7: Locate the downloaded file (usually a `.dmg` file) in your downloads folder.
Step 8: Doubleclick the `.dmg` file to mount it. A new window will appear.
Step 9: Drag the Potato version icon to your Applications folder.
Step 10: Close the window and eject the mounted disk from your Desktop.
Step 11: Open your Applications folder and doubleclick the Potato version icon to launch it.
Step 12: For Linux installations, you may need to use the terminal. Locate the downloaded file (usually a `.tar.gz` or `.deb` file).
Step 13: Open a terminal window and navigate to your Downloads folder.
```bash
cd ~/Downloads
```
Step 14: If it's a `.deb` file, install it using:
```bash
sudo dpkg i PotatoInstaller.deb
```
Step 15: For `.tar.gz`, extract the files and follow the instructions in the README file to proceed with the installation.
```bash
tar xvzf PotatoInstaller.tar.gz
cd PotatoInstaller
./install.sh
```
Once the installation is complete across all operating systems, you will need to configure some initial settings.
Step 16: Launch the Potato version for the first time. You may be prompted to create an account or log in.
Step 17: Follow the onscreen prompts to set up your preferences and customization options.
Tips to Enhance Your Productivity with Potato Version
Now that you have successfully installed the Potato version, let’s explore five productivity tips to get the most out of this software!
Explanation:
Keyboard shortcuts can significantly decrease the time it takes to execute commands. Customize shortcuts based on your workflow.
Example:
If you frequently use the copy/paste functions, assign specific keys that suit your comfort. For instance, set `Ctrl+D` for duplicates or `Alt+C` to quickly copy elements. This will streamline your tasks significantly.
Explanation:
A cluttered workspace can lead to distractions. Organize your windows according to your workflow—this might be having the main task window on one side and auxiliary applications on the other.
Example:
Use multiple desktops or workspaces. Dedicate one for writing, another for research, and keep communications on a third. This separation allows for focused work sessions.
Explanation:
Save your work regularly to prevent data loss. Set up automated backups for your projects.
Example:
Utilize a cloud storage solution that automatically syncs files after changes. This way, you can work on projects without worrying about losing any data.
Explanation:
Leverage the Potato version's integration capabilities with other productivity tools you might already use.
Example:
If you use project management software, try integrating it with your Potato version for seamless updates and task management. This enhances team collaboration and keeps everyone on the same page.
Explanation:
Joining user forums or communities can provide additional resources, tips, and tricks that enhance your experience.
Example:
Engage with community members on platforms like Reddit or specific user forums. They often share custom templates, addons, or techniques that can save you time and boost your productivity.
Frequently Asked Questions
If you encounter problems during installation, first ensure that your system meets the requirements. Check if your antivirus software is blocking the installation process. If you receive an error message, refer to the official Potato support page for troubleshooting steps.
While the Potato version generally supports the latest operating systems, it may function on older versions with reduced performance. Check the system compatibility section on the official website for more details.
Currently, there is no mobile version of Potato. The developers focus on optimizing desktop experiences. However, they occasionally release updates with features that enhance crossdevice usage.
If Potato crashes, try restarting the application. If the issue persists, check for updates to the software as older versions may have bugs. You can also visit the community forums for similar issues and solutions.
Yes, there are several plugins that work well with the Potato version. They enhance functionality—for instance, tools for project management, graphic design, or data analysis. Check the Potato marketplace for recommendations.
Yes, uninstallation is straightforward. On Windows, go to Control Panel > Programs and Features, find Potato version, and click uninstall. For macOS, simply drag it to the trash from the Applications folder. On Linux, use the terminal command `sudo aptget remove Potato`.
By following the steps outlined in this article, you’ll be wellequipped to install the Potato version successfully and boost your productivity. Take full advantage of its features, and enjoy the streamlined experience it offers! 🌟