Potato software has emerged as a popular tool for various applications, ranging from productivity enhancement to creative projects. This article aims to assist you in the installation process of Potato software, complete with visual aids and practical tips to optimize your experience. By the end of this guide, you will be equipped with the knowledge needed to install Potato software efficiently, ensuring you can maximize its potential.
Table of Contents
Downloading the Software
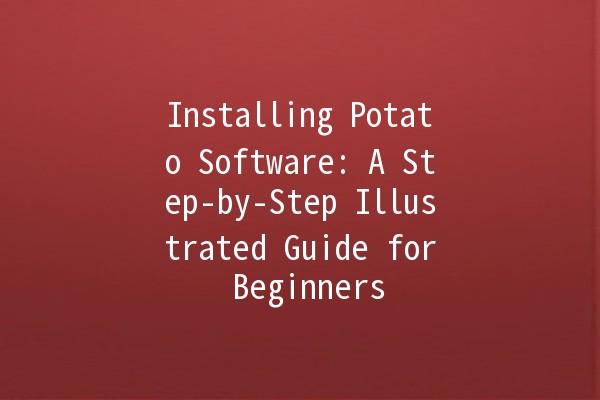
Running the Installer
Configuring Settings
Completing the Installation
Launching the Software
Before diving into the installation process, it's crucial to understand the system requirements for Potato software. This ensures compatibility with your device and a smooth installation experience.
Operating System: Windows 10 or higher / macOS 10.15 or higher
RAM: Minimum 4 GB (8 GB recommended for optimal performance)
Storage: At least 500 MB of free disk space
Processor: Intel i3 or higher / AMD Ryzen 3 or higher
Graphics: Any modern integrated or dedicated graphics card
Downloading the Software
Navigate to the official Potato software website by searching for "Potato Software Download" in your web browser.
Depending on your operating system (Windows or macOS), select the appropriate version of the software. Look out for the “Download” button prominently displayed on the landing page.
Click the download button to begin downloading the installer file. This may take a few minutes, depending on your internet speed.
Running the Installer
Once the download is complete, find the installer file in your Downloads folder (usually named "PotatoInstaller.exe" for Windows or "PotatoInstaller.dmg" for macOS).
For Windows: Doubleclick the "PotatoInstaller.exe".
For macOS: Doubleclick the "PotatoInstaller.dmg" to mount the disk image, then drag the Potato icon to your Applications folder.
Configuring Settings
After opening the installer, read the license agreement carefully. You must accept the terms to proceed with the installation.
Choose where you want to install the software. The default location is generally recommended, but feel free to change it if necessary.
Sometimes, the installer may offer optional features for installation. Select the features you want, or use the default settings for a straightforward installation.
Completing the Installation
Click the “Install” button to start the installation process. This may take a few minutes, so be patient.
Once the installation completes, the installer will usually provide a completion message. You can choose to launch the software immediately or do it later.
Launching the Software
d Potato software in your applications list or on your desktop.
Upon launching, you may need to complete some initial settings, such as account creation or preference adjustments. Follow any onscreen instructions, and you’re all set!
To maximize your experience with Potato software and enhance your productivity, consider the following tips:
Personalizing the user interface according to your workflow can greatly improve efficiency.
Example: Change themes, rearrange toolbars, and adjust fonts to make the workspace more visually appealing and easier to navigate.
Familiarize yourself with keyboard shortcuts to expedite your workflow.
Example: Instead of searching for commands in menus, use keyboard shortcuts like Ctrl+C (copy) and Ctrl+V (paste) for faster action.
Creating folders and categorizing your projects within Potato software can keep your workspace organized.
Example: If working on multiple tasks, create separate folders for each project to easily find and access files.
Taking advantage of automation features can significantly save time.
Example: Schedule automated reports or data backups to run at specific times, freeing you up to focus on other responsibilities.
Potato software supports various addons that offer additional functionalities.
Example: If you are managing projects, integrating a timetracking tool can help keep track of hours seamlessly.
Users may encounter challenges while installing Potato software. Here are some common issues and how to resolve them:
Installation Fails: Ensure your system meets the software requirements. Check for sufficient disk space and system compatibility.
Permission Errors: Running the installer as an administrator can resolve permissionrelated errors on Windows.
Slow Installation: If the installation is slow, consider pausing other downloads or limiting system resource usage.
Errors during the installation process can be frustrating. Make sure you check your internet connection, ensure your system meets the requirements, and try running the installer as an administrator. Additionally, consult the official Potato software support page for specific error codes.
Yes, you can uninstall Potato software anytime. On Windows, go to "Control Panel" > "Programs and Features," select Potato software, and click "Uninstall." On macOS, drag the application from the Applications folder to the Trash.
Currently, Potato software is primarily designed for desktop platforms. However, check their website frequently for updates or potential mobile versions in the future.
Typically, Potato software will notify you of available updates upon launching the application. It is recommended to enable automatic updates for the latest features and security patches.
Yes, Potato software supports multiple languages. You can select your preferred language during the initial setup or change it later in the settings under the “Language” option.
An internet connection may be necessary for certain features, such as online saving, updates, or collaborative functions. However, fundamental functionalities can usually be accessed offline once the software is fully installed.
By following the installation process outlined in this article and utilizing the productivity tips provided, you will be well on your way to harnessing the full potential of Potato software. Enjoy your enhanced workflow, and happy installing!