When it comes to enhancing your productivity, finding the right software tools can make all the difference. Among the myriad of applications available, Potato software stands out for its versatility and userfriendly interface. In this article, we will explore the detailed instructions on how to install Potato software effectively, ensuring that you get started without any hiccups.
Understanding Potato Software
Before diving into the installation process, let's take a moment to understand what Potato software is and why it could be a game changer for your workflow. Whether you are looking to streamline your tasks, manage projects more efficiently, or collaborate seamlessly with your team, Potato software offers various functionalities to meet your needs.
One of the notable features of Potato software includes its intuitive design, which simplifies navigation, making it accessible even for beginners. Additionally, the software supports various integrations with tools you might already be using, enhancing overall productivity.
Preparing for Installation
Before you start the installation process, it's important to ensure that your system meets the necessary requirements. Follow these steps:
Ensure your operating system (Windows, macOS, or Linux) is compatible with Potato software.
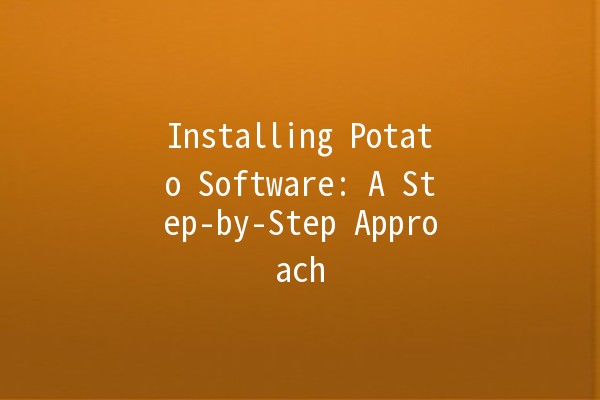
Verify the minimum hardware specifications—CPU, RAM, and storage space should meet or exceed the requirements mentioned on the official website.
Visit the official Potato software website.
Navigate to the download section and select the appropriate version for your operating system.
Click the download button and wait for the installation file to be saved onto your device.
Before installation, it's recommended to close any unnecessary applications to avoid conflicts.
Ensure you have administrator access to make necessary changes during the setup process.
StepbyStep Installation Process
Now that you're prepared, let's go through the installation steps for Potato software in detail.
Step 1: Locate the Installation File
Once the download is complete, locate the installation file. It is usually found in your "Downloads" folder, or you may have chosen a different location.
Step 2: Run the Installation File
Doubleclick on the downloaded `.exe` file.
If prompted by the User Account Control (UAC), click "Yes" to allow the installation to proceed.
Doubleclick the downloaded `.dmg` file.
Drag the Potato software icon into the Applications folder to begin the installation.
Open the terminal and navigate to the directory where the downloaded file is located.
Use the command `chmod +x [filename]` to make it executable.
Then type `./[filename]` to begin the installation process.
Step 3: Follow the Installation Wizard
The installation wizard will guide you through the setup process:
License Agreement: Read through the enduser license agreement (EULA). If you agree, check the box and click "Next."
Choose Installation Type: You may be given the option to perform a standard or custom installation. The standard installation is recommended for most users.
Select Installation Path: Choose the destination folder where you want to install Potato software. The default location should suffice for general use.
Step 4: Complete the Installation
Step 5: Initial Setup
When you first start Potato software, you may be prompted to create an account or log in. Follow the onscreen instructions to set up your profile and configure initial settings. This process typically involves:
Creating an Account: If you're a new user, register with your email and create a password.
Configuring Preferences: Before diving into the features, take a moment to adjust preferences such as theme settings, notification preferences, and integrations with other tools you use.
Optimizing Potato Software for Productivity
After successfully installing Potato software, the next step is to optimize it for your personal or team use. Here are five productivityenhancing tips to get the most out of your new application:
Tip 1: Utilize Keyboard Shortcuts
Keyboard shortcuts can significantly enhance your efficiency within Potato software. Familiarize yourself with the most commonly used shortcuts to navigate quickly and perform tasks without relying heavily on mouse clicks. For example, you might find shortcuts for creating new tasks, toggling views, or searching for files immensely helpful.
Example:
Instead of navigating through menus to create a new task, pressing `Ctrl + N` (Windows) or `Command + N` (macOS) can streamline the process.
Tip 2: Customize Your Dashboard
Take a few moments to customize the dashboard based on your preferences and workflow. Adding widgets or tools that you use frequently allows you to access them quickly and reduces time spent searching for functionalities.
Example:
If you frequently check project timelines, add a timeline widget to your dashboard for immediate visibility.
Tip 3: Integrate with Other Tools
One of the greatest strengths of Potato software is its ability to integrate with other widelyused applications like Google Drive, Slack, or Trello. By doing so, you can streamline communication and task management, which ultimately leads to time savings.
Example:
Connecting Potato software with your calendar application can help in scheduling tasks and deadlines effectively.
Tip 4: Explore Templates for Repeated Tasks
If you often perform similar tasks, take advantage of builtin templates within Potato software. This feature allows you to create standardized tasks or projects, ensuring consistency and speed in execution.
Example:
If you're managing recurring projects, establish a template that outlines the necessary steps, resources, and timelines. This way, recreating similar projects in the future becomes a seamless process.
Tip 5: Regularly Review and Optimize
Set aside time weekly or monthly to review how you are using Potato software. Identify areas where you can enhance your workflow, whether that's through adjusting settings, utilizing features you haven't fully explored, or eliminating redundant tasks.
Example:
If you notice that certain tasks are consistently overdue, analyze your process to determine if there are bottlenecks or if you need to adjust deadlines.
Common Issues and TroubleShooting Tips
Even with careful preparation, you may run into issues while installing or using Potato software. Here are some common problems users encounter and how to resolve them:
Make sure the downloaded file is intact and has not been corrupted. Try redownloading it from the official website.
Check if your security settings or antivirus software are blocking the installation.
Ensure your system meets the minimum requirements.
Reboot your computer and try launching the software again.
Check for any available updates for your operating system or the software itself.
Doublecheck your username and password. If you've forgotten your password, use the "Forgot Password" feature to reset it.
Ensure you have a stable internet connection, as connectivity issues can impact login attempts.
Frequently Asked Questions
Potato software is a versatile application designed to enhance productivity by providing project management, task organization, and collaboration tools. It's suitable for individuals and teams looking to streamline their workflows.
While Potato software may offer a free version with basic functionalities, advanced features often require a paid subscription plan. Check the official website for detailed pricing options.
Depending on the features and functionalities, Potato software may offer limited offline access. However, you may need an internet connection for full access to all features, especially those requiring synchronization with other devices.
Yes, Potato software usually provides customer support through various channels, including email, live chat, and user forums. Detailed support documentation is often available on the official website.
To uninstall Potato software:
Windows: Go to Control Panel > Programs > Uninstall a Program, find Potato software, rightclick, and select "Uninstall."
macOS: Drag the Potato software icon from your Applications folder to the Trash.
Linux: Use your package manager to remove the software.
If you encounter a bug, document the issue, including steps to reproduce it, and reach out to Potato software’s support team. Regular updates may also fix bugs, so ensure that your software is uptodate.
Now that you have a comprehensive understanding of how to install Potato software, along with tips to enhance your productivity using the application, you are wellequipped to tackle your tasks more efficiently. Remember, the key to maximizing your use of any software lies in exploration and adaptation to fit your unique workflow. Happy installing!