When it comes to downloading and installing applications, ensuring a smooth experience is vital to productivity and user satisfaction. This article provides crucial insights and tips tailored specifically for the installation of Potato, an innovative application that enhances your productivity.
Understanding Potato: What You Need to Know
Before diving into the download and installation process, let's clarify what Potato is. Potato is a versatile productivity app designed to streamline tasks, manage time, and enhance collaboration among teams. It offers a userfriendly interface, allowing users to integrate various tools and functions conveniently.
Key Features of Potato
Task Management: Easily create, organize, and track tasks.
Collaboration Tools: Share documents and communicate in realtime.
Analytics: Gain insights into your productivity patterns.
Equipped with these features, using Potato can significantly boost your efficiency, but the installation process requires careful attention to detail.
Downloading Potato: Preparation Steps
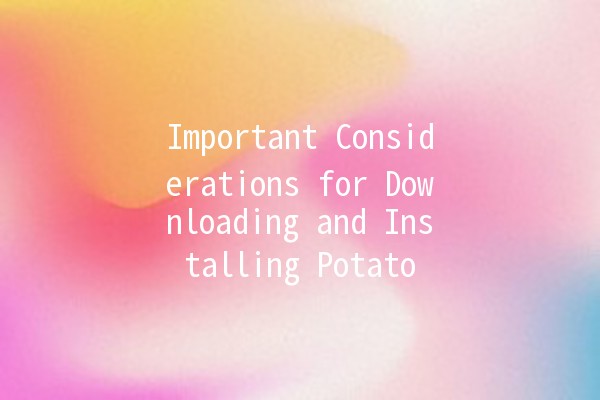
Always download applications from the official website to avoid security risks. Verify the authenticity of the site to prevent downloading malware.
Before initiating the download, ensure your system meets the necessary requirements for Potato, including:
Operating System Compatibility
Minimum Hardware Specifications
Temporarily disable your antivirus software if necessary, as it may misconstrue the Potato installation files as threats. Remember to reenable it postinstallation.
Installation Process
Step 1: Download the Installer
After confirming everything mentioned above, look for the download button on Potato's official site. Click it to start the download process. Your browser will typically show a progress indicator for the file.
Step 2: Locate the Downloaded File
Once the download completes, navigate to your 'Downloads' folder or the location you chose for downloads. The installer file, usually named something like `PotatoInstaller.exe`, will be there.
Step 3: Run as Administrator
Rightclick on the installer file and select 'Run as administrator'. This ensures that the application has all the necessary permissions to install correctly.
Step 4: Follow Installation Prompts
The installation wizard will guide you through the process. Make sure to read each prompt carefully:
License Agreement: Accept the terms to proceed.
Installation Location: Choose your preferred destination folder for Potato.
Step 5: Complete Installation
After selecting the installation location, click ‘Install’. The process may take a few minutes. You’ll receive a notification once the installation is successfully completed.
Step 6: Launch Potato
Once installed, you can launch Potato either through the folder where it was installed or through a shortcut placed on your desktop.
Five Productivity Enhancement Tips Using Potato
To leverage the full potential of Potato, consider these productivity tips:
Using custom labels helps in categorizing tasks by urgency or project. For example, label tasks as “High Priority,” “Medium Priority,” or “Low Priority” to visualize what needs immediate attention.
Use the reminder feature to set deadlines for your tasks. Notifications will prompt you to stay on track. For instance, if you have a meeting, set a reminder an hour beforehand to prepare.
Invite team members to collaborate on tasks and projects. Utilize the chat feature for immediate communication, ensuring all members are on the same page regarding project updates.
Take advantage of Potato’s analytics feature to assess your productivity over time. Identify patterns in your work habits to optimize your workflow. For example, if you notice that you work best in the mornings, allocate critical tasks during that time.
Potato allows integration with other tools and applications, enhancing its functionality. For instance, connecting your calendar can help in sync, ensuring your tasks align with your schedule.
Common Questions About Potato Installation
If the download fails, ensure your internet connection is stable. Retry downloading from the official site. It may also help to clear your browser’s cache before trying again.
Yes, Potato can be installed across multiple devices. However, ensure that each device meets the system requirements and that you manage your login credentials effectively.
If the installation freezes, wait a few minutes. If it remains unresponsive, close the installer and restart your computer. Then, try restarting the installation as an administrator.
Potato supports various operating systems, including Windows and macOS. Check Potato’s official website for detailed specifications and compatibility information.
Potato usually notifies users about available updates. You can manually check for updates through the settings menu within the application. Keeping Potato updated ensures you benefit from the latest features and security patches.
Yes, Potato offers customization options. Users can change themes, layouts, and settings based on their preferences. Explore the settings menu to tailor the interface to your liking.
al Thoughts
Installing and using Potato effectively can lead to significant improvements in your productivity. By following the outlined steps and tips, you position yourself for success with this powerful application. Explore its features, experiment with tools, and most importantly, utilize it as a means to enhance your workflow.
By equipping yourself with knowledge and best practices, Potato can become an indispensable asset in your professional toolkit.