If you've found yourself needing to uninstall the Potato Chinese version, whether due to performance issues, lack of need, or simply wanting to switch to another application, you've come to the right place! This guide will help you through the uninstallation process, offer productivity tips to enhance your software management skills, and answer common questions related to this topic.
Understanding Potato and Its Features
Before diving into the uninstallation process, it’s essential to grasp what Potato is all about. Potato is a versatile application, often used for various tasks ranging from video editing to data management. If you've found that it's no longer meeting your expectations, it’s perfectly reasonable to consider uninstalling it.
Uninstallation Methods for Potato
Here, we will explore several methods to uninstall the Potato application effectively:
One of the most straightforward ways to uninstall any program, including Potato, is through the Control Panel on your operating system.
Steps:
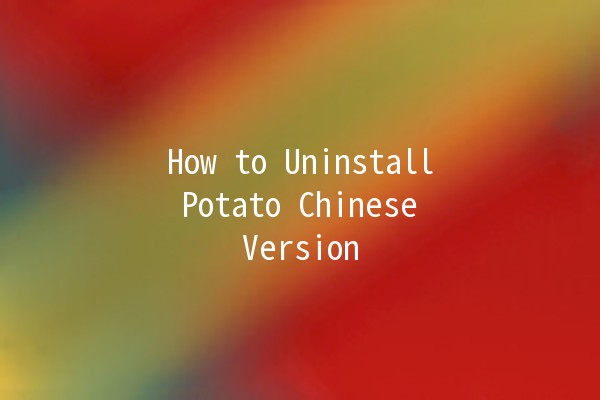
Access Control Panel: Press `Windows + R`, type `control`, and hit Enter.
Select Programs: Click on "Programs" or "Programs and Features."
Locate Potato: Scroll through the list of installed applications until you find Potato.
Uninstall: Rightclick on Potato and select "Uninstall." Follow the prompts to complete the process.
If you’re using Windows 10 or 11, another easy way to uninstall applications is via the Settings menu.
Steps:
Access Settings: Press `Windows + I` to open the Settings menu.
Click on Apps: Navigate to the "Apps" section.
d Potato: In the Apps & features section, locate Potato in the list.
Uninstall: Click on it, then select "Uninstall" and follow the onscreen instructions.
Sometimes, the builtin uninstallation methods may not be enough. Here, thirdparty uninstallers can help by removing all residual files and registry entries.
Recommended Tools:
Revo Uninstaller: This tool helps remove software completely, including leftover files.
IObit Uninstaller: Another reliable choice for cleaning up after uninstallation.
Steps:
Download and Install a ThirdParty Tool: Choose your preferred tool and follow their installation instructions.
Run the Tool and Locate Potato: Open the tool and find Potato in the list of installed applications.
Complete the Uninstallation: Follow the tool's prompts to remove Potato completely.
For those comfortable with more technical processes, you can manually remove Potato and its associated files.
Caution: Ensure you back up important data before proceeding.
Steps:
Delete Program Files: Navigate to `C:\Program Files` or `C:\Program Files (x86)` and locate the Potato folder. Delete it.
Clear Registry Entries: Press `Windows + R`, type `regedit`, and hit Enter. Navigate to `HKEY_CURRENT_USER\Software` and `HKEY_LOCAL_MACHINE\SOFTWARE` to find and delete any folders related to Potato.
Empty Recycle Bin: Don’t forget to empty your recycle bin to completely remove all files.
If you encounter issues after uninstalling, you can restore your system to a previous state.
Steps:
Open System Restore: Access it through the Control Panel or by typing “System Restore” in the Start menu.
Choose a Restore Point: Select a point before you installed Potato.
Restore Your System: Follow the prompts to revert your system.
Tips for Improved Productivity in Software Management
Uninstalling applications is just one part of efficient software management. Here are five productivity tips you can integrate into your routine:
Setting aside time to review installed applications can help ensure that you are only using software that meets your needs. This habit not only declutters your system but also keeps performance at its peak.
Open up the Task Manager (`Ctrl + Shift + Esc`) to see which applications are consuming the most resources. This information can guide you in deciding which programs to keep or uninstall.
Use builtin or thirdparty storage management tools to analyze which apps are taking up the most space and may no longer be necessary.
Ensure that any important files are backed up before uninstalling applications or making significant changes. Cloud storage solutions or external hard drives can be useful here.
If you find that Potato is not meeting your needs, consider exploring alternative applications that may offer better functionality or user experience. Research and read reviews to guide your decisions.
Common Questions About Uninstalling Potato
Yes, once you uninstall Potato, you can always download and reinstall it from the official website. Ensure you have the necessary installation files or links for a smooth reinstallation process.
Uninstalling the application will typically not delete your files unless they’re saved within the application itself. However, it’s always prudent to back up important data before proceeding with any uninstallation.
If you encounter difficulties while trying to uninstall Potato, consider using a thirdparty uninstaller tool, as it can often handle stubborn applications better than the native methods.
Yes, it’s common for uninstallations to leave behind residual files. To ensure complete removal, it’s advisable to use a thirdparty tool to clean up any leftover folders or registry entries.
While it’s not always necessary, restarting your computer can help apply changes and ensure that any residual components are properly cleared from the system.
Yes, if you’re using a Mac, you can uninstall Potato by dragging it from the Applications folder to the Trash. Remember to empty the Trash afterward to free up space.
By following these uninstallation methods, productivityenhancing tips, and exploring these common questions, you’ll be equipped to manage your applications more effectively. Embrace the simplicity and power of efficient software management, and don’t hesitate to reach out for help if you need further assistance!