Installing applications can sometimes feel overwhelming, but with the right guidance, it can be a straightforward task. In this article, we’ll walk you through the steps to install Potato on your computer—an innovative tool that enhances your digital experience. Below, you will find strategies to boost your productivity while using Potato, practical tips, and a FAQ section that addresses common queries.
Understand Potato: What It Is and Why You Need It
Before diving into the installation process, let’s understand what Potato is. Potato is more than just an application; it’s a versatile tool designed to optimize workflows, streamline tasks, and enhance your productivity. Whether you’re working on personal projects or professional assignments, Potato can help you manage tasks efficiently, keep track of deadlines, and even automate repetitive processes.
Keywords: Potato installation, productivity tools, install applications, computer software
Key Features of Potato
Task Management: Organizes tasks into projects, helping you visualize work progress.
Automated Reminders: Keeps you on schedule with automatic notifications.
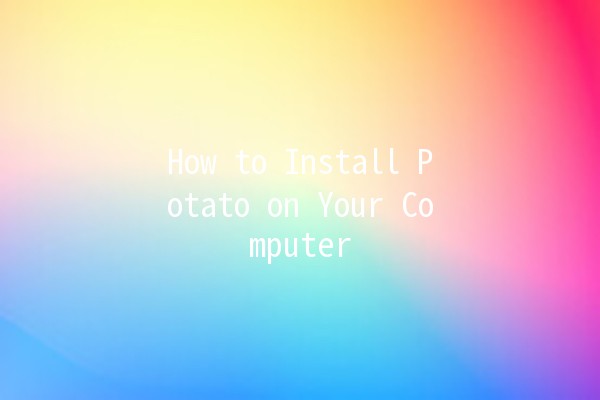
Realtime Collaboration: Enables teamwork through shared tasks and comments.
Preparing for Installation
Before installing Potato, ensure your computer meets the system requirements. Here’s a quick checklist:
Once these prerequisites are met, you can proceed with the installation.
Downloading Potato
Here’s how to download Potato:
Open your browser and navigate to the official Potato website. This is crucial to ensure you’re downloading the legitimate version of the application.
On the homepage, look for the download section. Often, it’s prominently displayed, containing different versions for various operating systems.
Choose the version that corresponds with your operating system (Windows or macOS).
Click the download button to initiate the process. Depending on your internet speed, this may take a few minutes.
Installing Potato on Your Computer
Now that you’ve downloaded the installer, follow these steps to install Potato:
For Windows Users:
Navigate to your Downloads folder and find the Potato installer file (likely named something like “Potato_Setup.exe”).
Doubleclick the installer file to run it. You may need to allow administrative privileges to proceed.
A setup wizard will appear, guiding you through the installation process:
Accept the terms and conditions.
Choose the installation location (the default is usually recommended).
Click “Install.”
Once the installation is complete, click “ish” and launch Potato.
For macOS Users:
Go to your Downloads folder and locate the Potato installation file (it should end with “.dmg”).
Doubleclick the .dmg file to mount it.
Drag the Potato icon into your Applications folder. This installs the application.
After the copying is complete, rightclick on the mounted image and select "Eject."
Open your Applications folder, find Potato, and doubleclick to launch.
Productivity Tips for Using Potato 🌟
Once you have successfully installed Potato, here are five productivity tips to enhance your use of the application:
Potato allows you to create various projects and tasks. Organizing your tasks into categories can help you stay focused and prioritize efficiently.
Example:
Create folders for different projects, and include tasks like “Write report,” “Prepare presentation,” and “Email clients” under respective project categories.
Set up automated reminders for important deadlines and meetings. This can help you stay on top of your schedule and avoid lastminute rushes.
Example:
Program reminders for project milestones, such as “Draft due on Friday” or “Client meeting on Monday at 2 PM.”
If you’re working in a team, use Potato’s collaboration features to share tasks and comments. This can streamline communication and enhance teamwork.
Example:
Invite team members to specific tasks, allowing them to comment and collaborate in realtime.
Regularly review your completed tasks to maintain motivation. Seeing what you've accomplished can boost your morale and goal setting.
Example:
Use the visual progress tracking feature to view completed vs. pending tasks, providing a better sense of achievement.
Potato can integrate with various tools, such as calendars and email apps. This feature can centralize your workflow, making it easier to manage tasks.
Example:
Sync Potato with your Google Calendar to have all deadlines and tasks visible in one place.
Common Questions About Installing Potato
If your download fails, check your internet connection and try downloading from the official Potato website again. Ensure you are using a compatible browser as some browsers may block downloads from unknown sites.
Yes, Potato can be installed on multiple devices, but make sure to check any licensing agreements that may apply. If you have a subscription, verify if your plan allows installation on multiple computers.
Potato often offers a free version with limited features. For full functionality, you may need to purchase a premium version. Check the official website for pricing details.
To keep Potato updated, enable automatic updates in the settings. Alternatively, you can manually check for updates by visiting the official website.
If you encounter errors during installation, ensure your system meets all requirements. Check forums or Potato’s support page for potential solutions. Sometimes, reinstalling the application resolves such issues.
Yes, you can uninstall Potato through your system’s settings. For Windows, go to “Control Panel > Programs > Uninstall a program.” For macOS, simply drag the Potato application to the Trash.
al Thoughts
With Potato installed on your computer, you’re now equipped to enhance your productivity and manage tasks more effectively. The tools and tips provided can significantly improve your workflow. By embracing the features of Potato, you can unlock your potential and make the most of your time, whether for personal projects or professional endeavors. Enjoy your journey with Potato and elevate your work experience!