Downloading and installing software can often feel daunting, especially when you're eager to start using a new application like Potato. Whether you are a seasoned tech user or a newcomer, having a clear understanding of the installation process is crucial. In this article, we'll cover everything you need to know about installing Potato after downloading it. We will also share some productivityenhancing tips to help you make the most out of this handy tool.
Understanding Potato and Its Features
Before diving into the installation process, let's take a moment to understand what Potato is and why it’s worth your time. Potato is a versatile application designed to enhance your workflow, optimize productivity, and streamline processes. Some of its key features include:
Userfriendly Interface: With a sleek design, it allows users to navigate through its functionalities effortlessly.
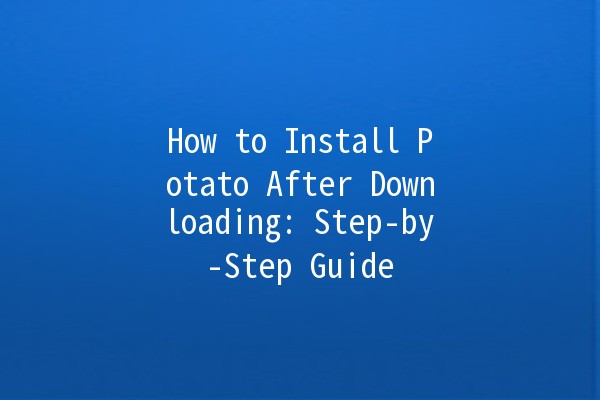
Customization Options: Users can tailor the app to fit their individual needs, making it adaptable to various use cases.
Advanced Tools: Potato includes various tools that cater to specific tasks, streamlining your work and saving valuable time.
By the end of this article, you’ll not only know how to install Potato but also how to leverage its features for maximum productivity.
StepbyStep Installation Process
The first step in the installation process is downloading the Potato application. Follow these steps:
Visit the Official Website: Open your browser and go to the official Potato website.
Select the Download Button: d the ‘Download’ section and click on the appropriate version for your operating system, whether it’s Windows, macOS, or Linux.
Save the File: The download will start automatically. Once completed, locate the installer file in your ‘Downloads’ folder.
Before running the installer, it's crucial to check for any prerequisites:
System Requirements: Ensure that your computer meets the minimum system requirements for Potato. This could include RAM, processor speed, and available disk space.
Antivirus Settings: Sometimes, antivirus software may flag new installations. Consider temporarily disabling it before moving forward (remember to turn it back on afterward).
Now that you’ve downloaded the file and prepared your system, it’s time to run the installer:
Locate the Installer: Navigate to your ‘Downloads’ folder and doubleclick on the Potato installer file.
Allow Permissions: If prompted, allow the installer to make changes to your device. This step is essential for proceeding with the installation.
Follow OnScreen Instructions: The installer will guide you through the installation process. Be sure to read each prompt carefully and select your preferences, such as installation location and additional components.
Once you’ve followed through with the installer:
ish Installation: Wait for the installation process to complete. This may take a few moments.
Launch Potato: Upon completion, the installer should provide an option to launch Potato immediately. If not, locate the application icon on your desktop or in your applications folder and doubleclick it to open.
After launching, you may need to configure a few initial settings:
User Profile Setup: Create a user profile if prompted, as this will personalize your experience moving forward.
Explore Features: Take a few moments to explore the interface and discover the various features available to you.
Tips to Boost Your Productivity with Potato
Once you have Potato installed and running, you’re likely eager to dive in. Here are five productivityenhancing tips to make the most out of your experience:
Explanation: Potato allows users to customize their workspace according to their preferences. This includes rearranging tools, setting up personalized shortcuts, and choosing display options.
Application: Spend time organizing your workspace in Potato. Create a layout that maximizes your efficiency. For example, place your mostused tools front and center for quick access.
Explanation: Familiarizing yourself with keyboard shortcuts can significantly enhance your speed and efficiency while using Potato.
Application: Learn the most commonly used shortcuts in Potato. Practice incorporating them into your workflow until they become second nature. This way, you can save time and reduce reliance on the mouse.
Explanation: One of the advantages of using Potato is its ability to automate repetitive tasks.
Application: Identify tasks that can be automated within the application. Set up macros or use builtin automation features to handle these tasks. For example, if you frequently send emails, automate the process to save time.
Explanation: Potato can integrate with other applications that you may already be using, such as project management or communication tools.
Application: Explore integration options and connect Potato with your existing tools to create a seamless workflow. For instance, integrate with a project management tool to automate task updates and notifications.
Explanation: Keeping your software updated is essential for security, performance, and accessing new features.
Application: Set a reminder to check for updates regularly. Potato often releases updates that include bug fixes, security patches, and new features. Staying current will ensure you’re benefiting from the latest enhancements.
Common Queries About Potato Installation
If your download doesn’t initiate or gets interrupted, here’s how to troubleshoot the issue:
Check Internet Connection: Ensure that you have a stable internet connection. A slow or intermittent connection can disrupt the download process.
Try Again: Refresh the webpage and try downloading again. Sometimes, a simple refresh can resolve issues with downloading.
Use a Different Browser: If you experience repeated failures, attempt to download Potato using a different web browser.
If the installation process fails, consider the following steps:
Check System Requirements: Revisit the requirements specified on the Potato website. Ensure your device meets the necessary criteria.
Run as Administrator: Rightclick on the installer file and select "Run as Administrator." This may provide the permissions required for a successful installation.
If you decide to uninstall Potato, follow these steps:
Open Control Panel: On Windows, go to Control Panel and select ‘Programs and Features.’
Locate Potato: d Potato in the list of installed programs.
Uninstall: Select Potato and click on the ‘Uninstall’ option. Follow the prompts to remove the application completely.
Uninstalling Potato does not automatically delete your data, but you should take precautions:
Backup Data: Before uninstalling, ensure that any important files or projects are backed up elsewhere.
Check App Settings: If the application has a specific function for data export, use that feature to create a backup.
If you encounter issues or have questions, consider these options for support:
Visit the Help Center: The official Potato website likely has a support or help center with FAQs and tutorials.
Contact Customer Service: Reach out to their customer support team via email or chat for assistance with specific issues that may arise.
If you’re curious about other options, there are several alternatives available. However, Potato's unique features may be difficult to replicate.
Research Alternatives: Look for similar applications that offer comparable functionalities. You might consider user reviews and feature comparisons to make an informed choice.
Getting the Most Out of Potato
Now that you have a comprehensive understanding of how to download and install Potato, along with productivity tips to enhance its use, you are ready to dive into your new application. Remember that the key to maximizing your experience with any software lies in regular practice and exploration. The more you use Potato, the more proficient you will become, ultimately translating into increased productivity and ease in your daily tasks.
Feel free to share your installation experience and any additional tips you discover in the comments below—happy installing!