In a world where apps are integrated into nearly every aspect of our lives, the Potato app stands out as an innovative tool designed to boost productivity and streamline daily tasks. Whether you're looking to enhance your workflow, manage your time better, or simply track your activities, the Potato app has you covered. This article will walk you through the process of downloading and installing the Potato application, along with tips to enhance your productivity while using it.
Understanding the Potato App
Before diving into the download and installation process, it's essential to understand what the Potato app is. It’s an allinone productivity tool that integrates various features to help users organize their tasks, manage time, and collaborate seamlessly. Whether you're a student, a professional, or just someone looking to keep their life organized, the Potato app is versatile enough to cater to a wide range of needs.
Key Features of the Potato App
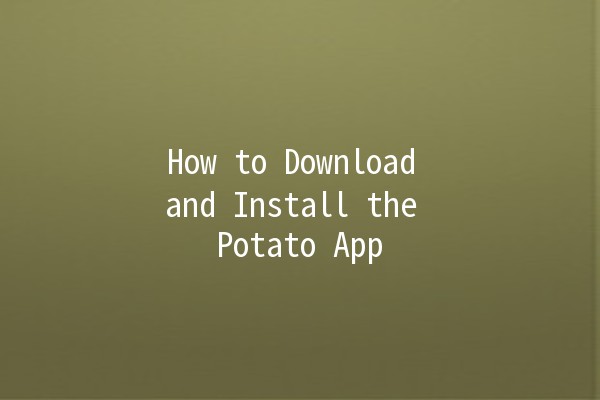
Now that we have a glimpse into what the Potato app offers, let's move on to how you can get it installed and running on your device.
Downloading the Potato App
For Android Users
For iOS Users
For Desktop Users
Installing the Potato App
After downloading the app, the next step is to install it. Installation steps vary slightly depending on your device.
Android Installation Process
iOS Installation Process
Desktop Installation Process
Tips to Enhance Productivity Using the Potato App
Once you have successfully installed the Potato app, here are five specific tips to help you make the most of its features and boost your productivity:
Explanation: Setting objectives at the start of your day or week will help you prioritize tasks effectively.
Application Example: Use the task management feature of the Potato app to create daily or weekly goals. Break larger projects into smaller, actionable tasks to make them more manageable.
Explanation: Keeping track of the time spent on tasks can help identify areas for improvement and provide insights into your productivity patterns.
Application Example: Activate the time tracking feature each time you start a task. Review your time logs weekly to assess where you could improve efficiency, perhaps by reducing time spent on less critical tasks.
Explanation: Use collaboration tools to enhance teamwork and communication with colleagues or teammates.
Application Example: When working on a group project, share your task lists within the app. Assign specific tasks to team members and set deadlines to keep everyone accountable.
Explanation: Setting reminders for tasks can ensure you stay on track and don’t overlook important deadlines.
Application Example: Enable notifications within the Potato app to get reminders for upcoming deadlines or events. This can help you manage your time effectively and reduce stress from lastminute rushes.
Explanation: Periodically reviewing your accomplishments can provide motivation and help you adjust your strategies.
Application Example: Use the app’s progress monitoring feature to view your completed tasks at the end of each week. Reflect on what worked well and what could be improved for the coming week.
Frequently Asked Questions
The Potato app is designed to work on multiple platforms, including Android and iOS devices as well as desktop versions for Windows and macOS. This crossplatform compatibility ensures you can access your tasks wherever you are, whether on your phone or computer.
The Potato app offers a free version with essential features for individual users. For advanced features and additional collaborative tools, there is a premium version available for a monthly or yearly subscription.
If you forget your password, go to the login screen and click on the “Forgot Password?” link. Follow the instructions provided to reset your password via your registered email address. Make sure to check your spam folder if you don’t receive the reset email.
Yes, you can synchronize the Potato app across all your devices as long as you are logged into the same account. This feature ensures your tasks and progress are updated in realtime, allowing you to switch seamlessly between devices.
If you experience technical issues, first try restarting the app. If the problem persists, check the app’s official website for troubleshooting tips. You can also reach out to customer support through the app or website for assistance.
The Potato app does allow some offline functionality. You can view and edit tasks without an internet connection. However, certain features, such as realtime collaboration and syncing, require an internet connection.
By following these steps and utilizing these tips, you will be well on your way to making the Potato app an integral part of your productivity strategy! Happy organizing!