Understanding Potato: What You Need to Know
Potato is a versatile application that aims to boost productivity through its unique features. This app is designed to help users manage tasks efficiently, streamline workflows, and enhance overall performance. By leveraging smart organization tools and userfriendly interfaces, Potato allows users to stay focused on what really matters.
In this article, we’ll walk you through how to download and install Potato, as well as share some valuable tips to maximize your productivity. Let’s get started!
Step 1: Downloading Potato
1.1 Visit the Official Website
To ensure you get the best and most secure version of Potato, always download it from the official website. Here’s how:
Open your preferred web browser.
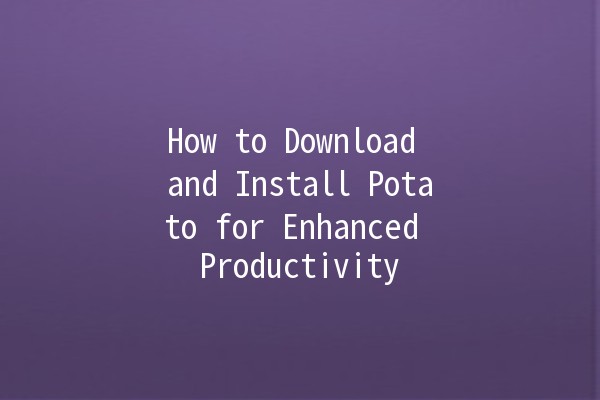
In the address bar, type in the official Potato website URL or search for “Potato download.”
Click on the link that leads you to the official site.
1.2 Choose the Right Version
Once you're on the homepage, you'll typically find different downloadable versions for various operating systems (Windows, macOS, Linux). Make sure to select the right version compatible with your system.
If you're unsure which version to choose, look for the “System Requirements” section. This will detail the specifications your device needs to run Potato smoothly.
1.3 Download the File
Click the download button for your chosen version. Depending on your internet speed, this may take a few minutes. Once the download is complete, locate the file in your downloads folder.
Step 2: Installing Potato
2.1 Windows Installation
If you’re using Windows, follow these steps to install Potato:
Doubleclick the downloaded `PotatoSetup.exe` file.
A security prompt may appear; click “Run” to proceed.
Follow the onscreen instructions to select your preferred installation settings. It’s usually a good idea to choose the default settings unless you have specific preferences.
Once the installation is complete, click “ish.” You can now find Potato in your Start Menu.
2.2 macOS Installation
For macOS users, the installation process is slightly different:
Locate the downloaded `Potato.dmg` file and doubleclick it.
A window will appear showing the Potato icon and your Applications folder.
Drag the Potato icon into the Applications folder to install it.
After installation, you can find Potato in your Applications menu.
2.3 Linux Installation
For Linux users, the installation will depend on your distribution. Here’s a general guide:
Open a terminal window.
Navigate to the directory where you downloaded the Potato file.
Run the following command to install it:
```bash
sudo apt install potato
```
Follow any onscreen prompts to complete the installation.
Step 3: Setting Up Potato for the First Time
3.1 Creating an Account
To get started with Potato, you’ll need to create an account. Here’s how:
Launch the Potato app.
Click on “Sign Up” or “Create an Account.”
Fill in the required details, such as your email address and password.
After completing the form, check your email for a verification link and click it to activate your account.
3.2 Configuring Settings
Once your account is set up, take a moment to customize your settings:
Within the app, go to the Settings menu.
Adjust notifications, theme colors, and other preferences to suit your workflow.
Consider syncing with other apps or tools you use frequently for a more integrated experience.
Step 4: Productivity Boosting Tips
4.1 Implement Time Management Techniques
Tip: Use the Pomodoro Technique within Potato to enhance focus.
This involves working for a specified period (usually 25 minutes) followed by a short break. Track your work sessions within Potato to ensure you're maintaining a healthy balance between productivity and rest.
4.2 Set SMART Goals
Tip: Make your goals Specific, Measurable, Achievable, Relevant, and Timebound (SMART) using Potato’s goalsetting feature.
For example, instead of saying, "I want to read more," set a goal like, "I will read 30 pages of my book every day.” Use Potato to track your progress and get reminders.
4.3 Use Task Prioritization
Tip: Leverage Potato’s task management capabilities to prioritize your responsibilities.
Categorize tasks into “High,” “Medium,” and “Low” urgency. This will help you focus on what’s important first. For instance, if you have a client meeting tomorrow, prioritize gathering all necessary reports today.
4.4 Schedule Regular Reviews
Tip: Conduct a weekly review using Potato’s calendar feature to assess your progress.
Set a specific day and time each week to reflect on what you accomplished, what needs improvement, and adjust your plan for the upcoming week accordingly.
4.5 Utilize Collaboration Tools
Tip: If you work in a team, use Potato’s collaboration features to streamline communication.
Create shared projects where each team member can update their progress. This promotes accountability and keeps everyone aligned with the project goals.
FAQ Section
Potato is compatible with various devices, including Windows PCs, macOS systems, and Linux distributions. Make sure to download the version that matches your operating system to avoid any compatibility issues.
Yes, Potato offers a free basic version with essential features. However, there is also a premium version available that unlocks advanced features and tools designed for serious productivity enhancements.
While Potato offers many offline functionalities, some features may require an internet connection, such as cloud synchronization and realtime collaboration with team members.
If you run into installation issues, ensure that your device meets the system requirements for Potato. Additionally, consult the support section on the official website for troubleshooting tips or contact customer service for further assistance.
To recover your password, click on “Forgot Password?” on the login screen. Follow the instructions sent to your registered email to reset your password securely.
Yes, Potato allows integration with various other tools and platforms like Google Drive, Trello, and Slack. This feature enhances its functionality, making it easier to keep all your productivity tools in one place.
Now you have everything you need to download, install, and effectively use Potato to boost your productivity. Enjoy exploring its features and making the most out of your workday! 🍟💪