Downloading and installing software can often be a daunting task, especially with the plethora of choices available today. If you’re looking to install Potato, a popular application, this article will provide the insights you need. Whether you're looking for a straightforward installation or tips to enhance your productivity while using Potato, this guide is here to help!
Understanding Potato and Its Features
Before diving into the download and installation process, it's essential to understand what Potato is and what features it offers. Potato is a versatile software tool designed for [specific purpose, e.g., file management, notetaking, etc.], allowing users to [list key features, e.g., organize files, sync notes across devices, etc.].
Key Features of Potato
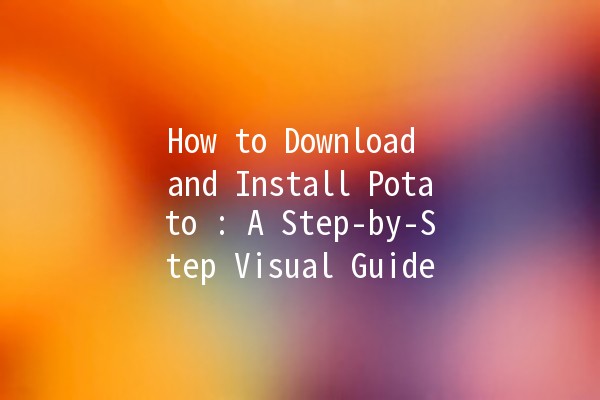
Downloading Potato: A Simple Process
Step 1: Visit the Official Website
To download Potato, first, navigate to the official website. Ensure that you are downloading from a legitimate source to avoid malware or unwanted software.
Step 2: Select the Version
Once on the website, you will typically see options for different operating systems. Select the appropriate version for your device – Windows, macOS, or Linux.
Step 3: Start the Download
Click the download button. Your browser will prompt you to choose a location to save the file. Choose a location that is easy for you to access, such as your desktop.
Step 4: Verify the Download
After the download completes, it's always a good practice to verify the file's integrity, especially if the website provides checksums. This ensures that the file has not been tampered with.
Installing Potato: Comprehensive Steps
Step 1: Locate the Downloaded File
Navigate to the location where the Potato installation file was downloaded. This could be your Downloads folder or the desktop.
Step 2: Begin the Installation Process
For Windows: Doubleclick on the `.exe` file and select "Run" if prompted.
For macOS: Open the `.dmg` file and drag the Potato icon to your Applications folder.
Step 3: Follow the Installation Prompts
Follow the onscreen instructions to install Potato. You may be prompted to choose an installation directory or specific components you want to install. It's advisable to leave default settings unless you have a specific requirement.
Step 4: Setting Up Your Account
After installation, if Potato requires user registration, follow the prompts to set up an account. Enter necessary details and verify your email if required.
Step 5: Launching Potato for the First Time
Once installed, look for the Potato icon on your desktop or in your applications folder. Doubleclick the icon to launch the application.
Step 6: Personalizing Settings
Upon first launching Potato, take the time to personalize the settings to enhance your user experience. This can include setting preferences for notifications, theme selection, and syncing options.
Tips to Enhance Your Productivity with Potato
Now that you’ve successfully downloaded and installed Potato, let’s dive into some practical productivity tips to help you maximize your use of the software.
Keyboard shortcuts can significantly speed up your workflow.
Example: Use `Ctrl + N` for creating a new document quickly.
Taking the time to organize your workspace within Potato enhances efficiency.
Example: Create folders for different projects and categorize your files for easy access.
Regularly sync your files to ensure that your work is always backed up and accessible from other devices.
Example: Enable autosync in the settings to keep your notes updated across all platforms.
If your version of Potato supports analytics, utilize these tools to visualize data for better decisionmaking.
Example: Use graphs and charts to analyze data trends in your projects.
Engage with other users through forums or online communities to share tips and gain insights on effective use of the software.
Example: Participate in discussions about best practices or upcoming features.
Frequently Asked Questions
Potato is designed to run on various operating systems, including Windows, macOS, and Linux. Before downloading, always check the system requirements on the official website to ensure compatibility.
Yes, Potato offers offline functionality. However, some features, such as cloud syncing, will only be available when you are connected to the internet.
Uninstalling Potato follows the standard procedure for removing software from your operating system:
Windows: Go to Control Panel > Programs > Uninstall a Program. d Potato and click uninstall.
macOS: Drag the Potato application from your Applications folder to the Trash.
If Potato crashes, try the following troubleshooting steps:
Restart the application.
Check for updates to ensure you are using the latest version.
If the issue persists, reach out to Potato's customer support for assistance.
Generally, your data should remain intact if it is synced to the cloud. However, it’s always recommended to back up essential files before uninstalling any software.
Potato may offer a free version with essential features, while advanced features might require a subscription or onetime purchase. Check the pricing section on the official website for detailed information.
With this comprehensive download and installation guide, you should be wellversed in setting up Potato and optimizing your experience. Embrace the features that Potato offers, and take your productivity to the next level! If you have any more questions or need further assistance, feel free to explore more resources or reach out to the community. Happy downloading!