In today's digital landscape, efficiently managing and using software applications can greatly enhance productivity. If you're looking to add a new tool to your collection, Potato is a fantastic choice. This article will walk you through the process of downloading and installing Potato, along with practical tips to maximize its capabilities once installed.
What is Potato?
Potato is an innovative software application designed for enhancing user productivity and streamlining processes. From project management to team collaboration, Potato provides tools to help users organize their tasks effectively.
Downloading Potato: StepbyStep Process
Step 1: Visit the Official Website
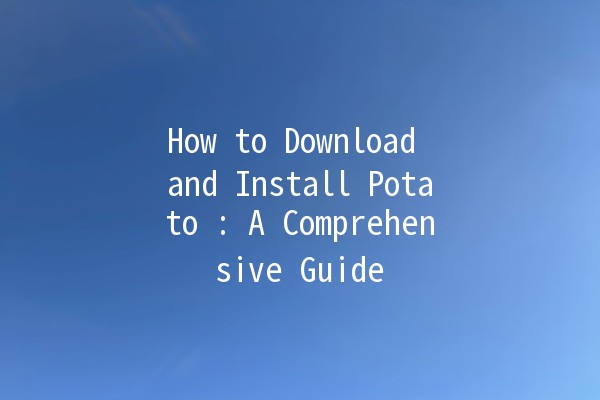
To download Potato, head to the official website. It’s essential to ensure you are downloading software from the genuine source to avoid viruses or malware. The website usually has a clean and professional layout, making navigation easy.
Step 2: d the Download Section
Once on the homepage, look for a button or link labeled as “Download.” It will typically be prominently placed, often in the header or immediately visible on the homepage.
Step 3: Choose Your Version
Potato may offer different versions for various operating systems, such as Windows, macOS, and Linux. Select the version that corresponds to your operating system. If you’re unsure which version to pick, consider checking your computer’s specifications in the settings.
Step 4: Initiate the Download
After selecting the appropriate version, click on the download link. Your browser will start downloading the setup file for Potato. This could take a few moments, depending on your internet connection speed.
Step 5: Confirm the Download
Most browsers will show a notification or a progress bar, indicating that the download is complete. You may want to check your downloads folder or the default location for downloads if you don’t see it right away.
Installing Potato: Detailed Steps
Step 6: Locate the Downloaded File
Navigate to the downloads folder or the location where the Potato setup file was saved. The file is typically named ‘PotatoSetup.exe’ or similar, based on your operating system.
Step 7: Run the Installer
Doubleclick the downloaded file to start the installation process. Windows users may receive a prompt asking for permission to run the installer; click “Yes” to proceed.
Step 8: Follow the Installation Wizard
An installation wizard will appear, guiding you through the process. Here are the common steps you’ll encounter:
Step 9: Complete the Installation
Once you have made your selections, click the “Install” button. The installation will take a few minutes. Upon completion, you’ll see a notification indicating that Potato has been successfully installed.
Step 10: Launch Potato
After installation, find the Potato shortcut on your desktop or navigate to the installation folder to launch the application.
Improving Productivity with Potato: Tips & Tricks
Now that you have Potato installed, here are five effective tips to enhance your productivity while using this tool.
Tip 1: Utilize Task Management Features
Potato includes powerful task management capabilities. Create a list of tasks, set deadlines, and prioritize your workload. For instance, if you're managing a project, break it down into smaller tasks, assign deadlines, and mark them as complete as you go. This visual representation of progress keeps you motivated and organized.
Tip 2: Collaborate with Your Team
One of Potato’s strengths is team collaboration. Use its sharing features to invite colleagues to collaborate on projects. For example, if you’re working on a marketing campaign, share the project with your team to get instant feedback and updates, allowing for realtime adjustments.
Tip 3: Take Advantage of Integrations
Potato often integrates with other popular applications, enhancing its functionality. Consider linking it with tools you already use, such as calendars, email clients, or filesharing services. For instance, scheduling meetings directly through Potato can save you time and keep everything organized in one place.
Tip 4: Customize Notifications and Reminders
Stay on top of your tasks by customizing reminders and notifications. Adjusting these settings ensures you receive alerts for upcoming deadlines or changes in priority. Set reminders for critical tasks or meetings to ensure you never miss an important date.
Tip 5: Use Analytics to Track Performance
Many productivity tools, including Potato, come with analytics features. Use these analytics to assess your work patterns—what tasks are consuming the most time? By analyzing this data, you can adjust your strategy to focus on efficiency, making necessary changes to improve your workflow.
Common Questions About Potato Installation
Yes, Potato can be downloaded for free, though some premium features may require a paid subscription. It’s essential to familiarize yourself with the software's pricing model, should you need access to more advanced features.
Potato is compatible with various operating systems, including Windows, macOS, and Linux. Check the official website for specific version details and requirements.
Absolutely. If you find that Potato isn't the right fit for you, it can be uninstalled through the control panel on Windows or the applications folder on macOS.
While the installation process is generally straightforward, users may sometimes encounter permission issues on their computers. If this happens, ensure you have administrative rights. Restarting your computer can also help rectify minor glitches.
Typically, Potato will provide prompt notifications when updates are available. You can also check the application’s settings for an “Update” option, allowing you to stay current with the latest features and improvements.
Yes, Potato generally offers customer support via email, live chat, or through their official forums. If you encounter issues, reach out promptly to resolve any problems quickly.
By following these steps and utilizing the provided tips, you will be well on your way to maximizing your use of Potato. Enjoy exploring all the features that it has to offer and enhance your productivity today!