Potato Software has become a popular choice among users looking to enhance their digital experience. Whether you're a beginner or a techsavvy user, knowing how to install this software can boost your productivity and give you access to various features. In this article, we will walk you through the steps to successfully install Potato Software, share productivity tips to maximize your experience, and answer frequently asked questions to ensure you have all the information you need.
Table of Contents
Understanding Potato Software
System Requirements
Downloading Potato Software
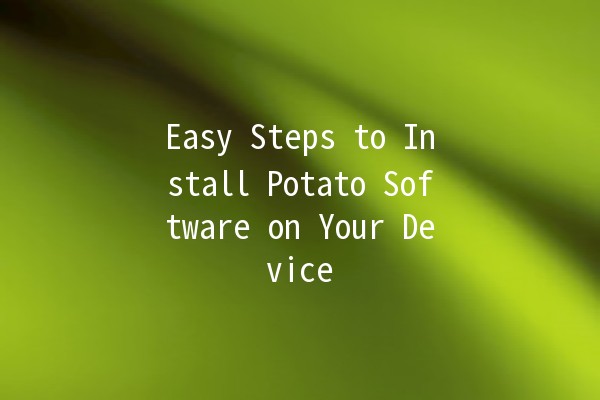
Installation Process
Productivity Tips
Tip 1: Customize Your Settings
Tip 2: Utilize Keyboard Shortcuts
Tip 3: Explore Integration Options
Tip 4: Regular Updates
Tip 5: Backup Your Data
Common FAQs
*
Understanding Potato Software
Potato Software is designed to streamline workflows, enhance functionality, and improve overall user experience. It offers a range of tools tailored for tasks such as data management, communication, and more. Users appreciate its userfriendly interface and robust features that cater to both personal and professional needs.
Key Features
Userfriendly interface
Versatile tools for various tasks
Enhanced data management
Integration with other applications
Frequent updates and support
System Requirements
Before you proceed with the installation, ensure that your device meets the following minimum system requirements:
Operating System: Windows 10 or above, macOS Catalina or above
Memory: At least 4 GB of RAM
Storage: Minimum of 500 MB of free disk space
Internet: A stable internet connection for downloading and updates
Checking Your System Specifications
To check if your device meets the requirements, follow these steps:
Windows: Press `Windows + R`, type `dxdiag`, and hit Enter to view your system specifications.
macOS: Click on the Apple icon in the upperleft corner, select "About This Mac" to view your model and specifications.
Downloading Potato Software
Installation Process
The installation process is straightforward, consisting of a few simple steps.
For Windows
For macOS
Productivity Tips
To make the most out of Potato Software, consider implementing these productivity enhancing tips:
Tip 1: Customize Your Settings
Tailoring the settings to fit your preferences can significantly enhance your experience. Adjust themes, notifications, and shortcuts to create a workspace that suits your workflow.
Example: If you often use certain tools, customize your dashboard to feature them prominently.
Tip 2: Utilize Keyboard Shortcuts
Learn and use keyboard shortcuts to streamline your tasks. This can save you time and make navigation faster.
Example: Instead of using your mouse to access the settings, use `Ctrl + Alt + S` to open settings directly.
Tip 3: Explore Integration Options
Potato Software often integrates with other applications to improve productivity. Explore these integrations to connect tools you already use.
Example: If you use a project management tool, look for integration options to consolidate your tasks in one place.
Tip 4: Regular Updates
Stay uptodate with the latest software updates to ensure smooth operation and access to new features. Enable automatic updates if possible.
Example: Check for updates in the settings under "Help" or "About," and install them as needed.
Tip 5: Backup Your Data
Regularly backing up your data protects against loss and helps maintain your workflow. Use cloud storage solutions in conjunction with Potato Software to secure your files.
Example: Schedule weekly backups to a cloud storage service to keep your information safe.
Common FAQs
If the installation process freezes, try restarting your computer and running the installer again. Ensure no other applications are running, which could interfere with the installation.
Yes, you can uninstall Potato Software easily through the Control Panel on Windows or by dragging it to the Trash on macOS. Navigate to the respective option for uninstalling applications and follow the prompts.
If you lose data, check if the software has an automatic recovery feature or restore point. If not, retrieve data from your backup if you have been regularly backing up your files.
Currently, Potato Software focuses on desktop applications. However, check the official website periodically for any announcements regarding mobile support.
If you encounter errors, consult the support section on the website for troubleshooting guides. You may also contact customer support for more personalized assistance.
Check the official website for pricing details regarding additional features or subscriptions. Some features may be free, while others require a payment.
Installing Potato Software can bring numerous benefits to your productivity and user experience. By following the straightforward installation steps and incorporating the provided tips into your workflow, you will be well on your way to maximizing the software's potential. Make sure to stay informed about updates and utilize the FAQs section for any questions you may have. Happy installing!